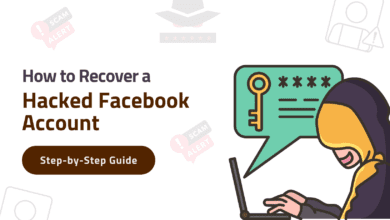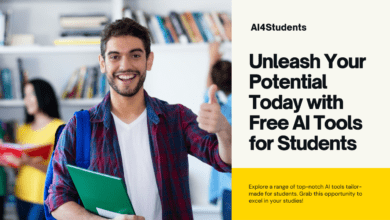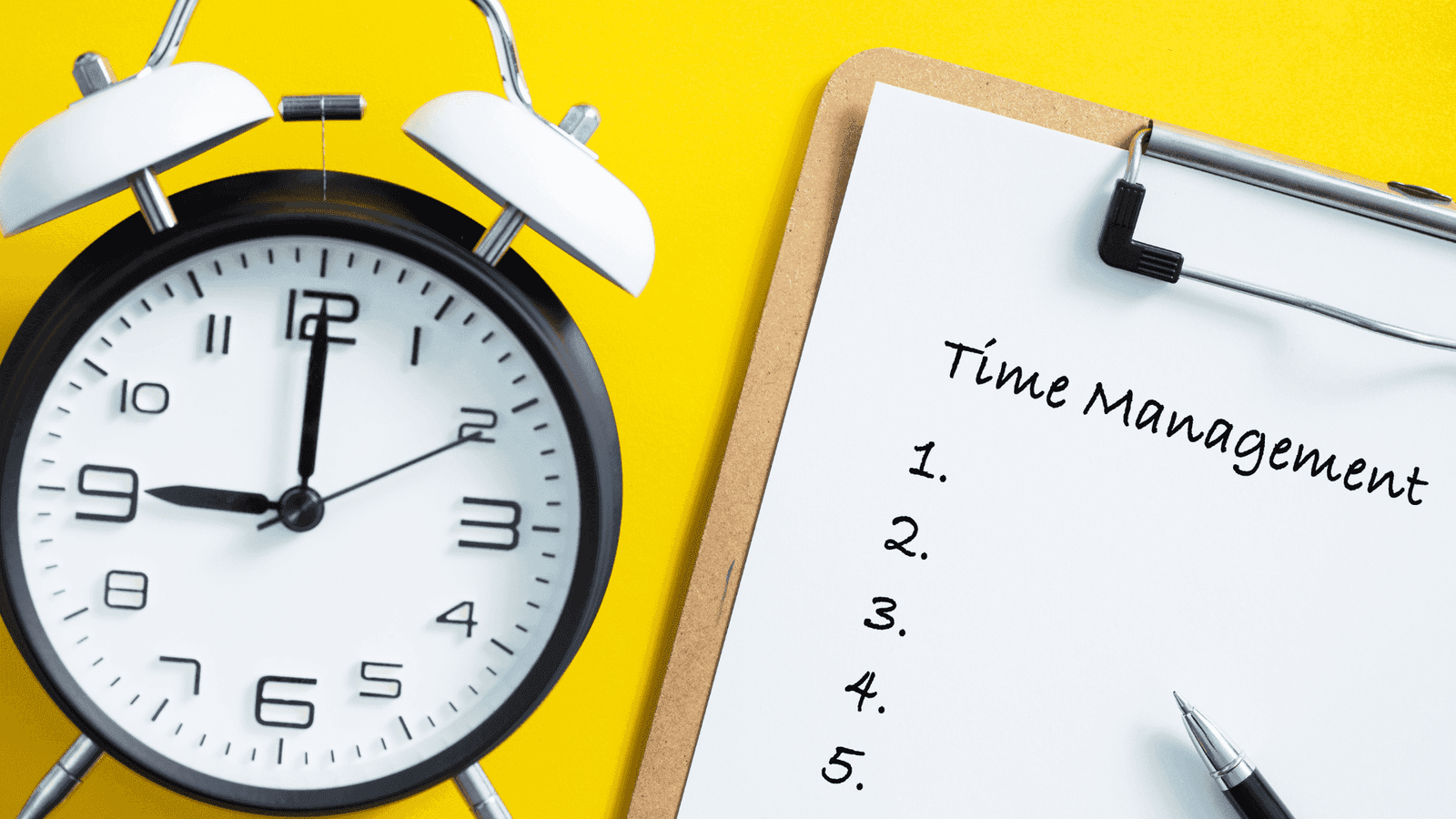How To Install Windows 10/11/7/8 Without CD / DVD /Pendrive/ BIOS Settings – Best Installation Method

How To Install Windows 10, Windows 11, Windows 8, and Windows 7 on your computer. I hope you see the title of the post and understand that the post is a little different. We all usually use CD / DVD or Pendrive to set up Windows as a computer operating system. Although at present we rarely provide setup via CD / DVD. Most of the Windows setup we now do through Pendrive.
However, if you want, from today you can Install Windows 10/11/8/7 on your computer through computer software by eliminating or avoiding the above two mediums. Another factor is that most computers need to change their BIOS settings before setting up. Which seems very troublesome to many. Due to this many computer users find it very difficult to Install Windows 10/11/8/7 and go to the computer service center and Install Windows 10/11/8/7 for 300-500 taka. So if you want to manually install Windows on your computer without the hassle of these CDs / DVDs, pen drives and BIOS, then this is my post for you today.
Basically what we will see in this post today. That is with computer software. You can Install Windows 10/11/8/7 on your PC, that is, by installing software in the current running operating system on your PC, through which you can set up a new operating system on your computer again. Just like you would with a CD / DVD or a pen drive. When it comes to setting up CD / DVD and pen drive, there is a problem with BIOS setting. There are also many things to know. For example, pressing any key or button on the keyboard will bring up the BIOS. Setup will come when you press any key or button etc. But if you set up Windows with the software I provided then you do not need to know these. Only if you have a little idea of how to operate a computer.
How To Install Windows 10
First you need to download the software by Send us a message on our Facebook page. The software I am giving you is completely free. That means you don’t need a license key. Install with just a few clicks. This is a very simple and useful software. This will allow you to replace the previously Installed Windows 10/11/8/7 with a new one. Again, if you want to keep the previous one and give another new setup i.e. clone then you can do that too.

After downloading the software, install this software on your PC just like installing other software. If you open or run the software after giving it, it will come just like the screenshot above. Here you will see a total of four buttons. These are Reinstall Windows, New Installation, System Clone, and Multi Installation USB. The function of the Reinstall Windows button is that you can use it to replace the previous Windows with a new one. The function of the new installation is that you can keep the previous Windows through it as well as set up another new Windows on another drive. The system clone button works by cloning the previous Windows or system and saving it to another drive. The latest Button Multi Installation USB is working
On a USB you can set up a few different windows. Here we will see the work of the first button i.e. Reinstall Windows button. This means that we will learn to give Windows through this button in the same way that we usually give Install Windows 10/11/8/7 on PC through CD / DVD or pen drive. So here we will click on the Reinstall Windows button to remove the old Windows and setup the new Windows.

After clicking, you have to select the img file of the version of Windows that you want to setup on your PC from your PC. All you have to do is click on the button with the Windows logo like in the screenshot above.

Then find the location of your computer that contains the Windows img file and select it like the screenshot above and click the Open button.
It is better to say that before you setup on your PC, you must download the img file of the version of Windows that you want to setup. For example, I will update the previous Windows 8 version on my PC and give Windows 10 version. So if you do not have the file, then I have given below the link to the version of Install Windows 10/11/8/7, you can download the version of your choice from here.
Windows img file download link:
- Windows 7 (32bit)
- Windows 7 (64bit)
- Windows 8 (32bit)
- Windows 8 (64bit)
- Windows 10 Pro (32bit)
- Windows 10 Pro (64bit)
- Windows 11 Lite (64bit)
- Windows 11 Pro (64bit)

After selecting your desired img file it will look exactly like the screenshot above. This time your job is to click on the Next button.

After clicking on the Next button it will look like the screenshot above. Here, the drive in which the previous Windows is given is shown in the selected state i.e. C drive. Because we usually all have Windows in C drive. So that will be auto selected here. Also shows your other drives. So keep the way that is selected here, that is, without any change, click on the Next button.

Then a dialog box like the screenshot above appears. Here you are told that you need some time to create WinPE Image. Now if you want it, click Yes button.

Then another dial box will appear like the screenshot above. Here it will take some time to create the Windows img file as WinPE Image.

Then a dialog box appears with a warning message like the screenshot above. This means that the data or files on the drive you have selected will be destroyed, meaning you will not get it back. So there is nothing to fear here. Since the drive we have selected is the drive with the previous Windows setup. So we’re going to Install Windows 10/11/8/7 here, basically removing the previous Windows. Now your job here is to press the Yes button.

This time another dialog box like the screenshot above will appear while the latest computer is running. Where it says your computer needs to reboot or restart or reset so you have to click Yes button.
Your computer will then shut down and restart, just like the screenshot above. Here, the new Windows will be installed on your PC. So you have to wait for some time for this. Your computer will reboot or restart or reset after the installation is 100% complete.

After taking, the logo of the newly installed Windows will appear as shown in the screenshot above. So then some settings will come, you have to set them according to your wishes. Which we usually do after setting up via CD / DVD or pen drive. So hopefully those who have previous experience of giving setup. It will not be difficult for them to move forward by setting those settings. And if you’re new, read on to find out what’s going on in the settings one by one and move on. Then you can do everything correctly.
There is nothing to say at the end of the post. In fact, we usually set up a new Install Windows 10/11/8/7 on the PC. When there is a problem with our Windows operating system. So in this case if the operating system is completely lost or damaged or canceled, then the computer is not going to open or run in any way. But then you can no longer setup your computer with this software. For this you have to go to the previous traditional method i.e. CD / DVD or Pen Drive. Only then will you be able to setup Windows using this software. When your computer is up and running. This means that when you think of setting up with this software, you will notice that your Windows operating system is on the verge of becoming obsolete. Again, if you want to replace your previous version of Windows with a newer version of Windows then you can use this software. I said a lot of things to say. Hope you didn’t mind.
So if you like the post and find it useful, then you can leave a like and comment. Having said that, I ended my post here today.