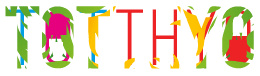5 Most Used Windows 11 Tips and Tricks With Features – Good News or Bad!?

We are here with the 5 Most Used Windows 11 Tips and Tricks. Microsoft Windows operating system has been updated to Windows 11. Many new features have been added to it. As a result, many have updated or changed the operating system. Its user interface has changed, making it difficult for many to use computers. If you want to modify the user interface of the Windows 11 version like the previous Windows 10 then you can.
Windows 11 Tips and Tricks with Features
01. Location of Start menu:
The most obvious design change in Windows 11 is changing the position of the Start menu. What used to be on the left side in the earlier versions is in the middle of this version. As a result, many people have to face the problem of using the Start menu. But don’t worry, you can place it on the left side as before if you want.
For this, you have to click on the Start menu. Then click on Settings and then click Personalization. Then click Taskbar and Taskbar behaviors. Here you can see Taskbar Alignment with drop-down list. From here, you can choose which way to place the Start menu. In other words, if you want to do like the previous version, select Left.
02. Remove taskbar icon: (Windows 11 Tips and Tricks)
The taskbar in Windows 11 includes a taskbar item with icons containing search, task view, widgets and chat by default. To remove it you need to go to Settings Personalization. Then you can remove all the icons separately by clicking on Taskbar Item of Taskbar.
Note that you can’t have a full search bar like Windows 10 here. Which is why we will remove it as well. Because if I put it here. Then just show the search bar icon here. Which is the opposite of the design of 10. If you need a search bar, you can use the Windows + S keyboard shortcut command.

03. Design of Start Menu: (Windows 11 Tips and Tricks)
Easily though you can move the Start menu. But you can’t change the interior design if you want. For this you must take the help of a third party app. Click here to download this app for free. This is an open source program. This will allow you to change the design of the Start menu. So download and install it. Remember to disable Classic Explorer and Classic IE during installation. Otherwise it will change the design of your start menu in a way that does not match your Windows 10.
Once the program is installed, open it. Then select the Windows 7 Style menu and then open the Skin tab. I used fluent-metro skin for this guide. Actually, it works like a Windows 7 Start menu with Windows 10 Coat of Paint, but it was the best screen I’ve ever had. While the software works fine, it is not perfect. It cannot properly change the design of the Start menu and add Windows 10 features. Since it is free. However, there are some alternative software, but they are paid versions. With which you can do almost like Windows 10.
Read More: Windows 10 vs Windows 11: 8 Finest Reason Why…
04. Change icon: (Windows 11 Tips and Tricks)
The Windows 11 taskbar icon is almost the same as Windows 10. Even if you do not change these. But the other icons are quite different. So you have to change them. For this you first need to download the icon pack of Windows 10. You can download the icon pack by clicking here. Or you can download the icon pack online. Then unzip these and put them in a folder. To change the icon this time, go to your computer’s settings, click on Personalization, click on the Themes button, and then click on the desktop icon. After clicking here you will see 5 icons. This time change the icon you want to change.
You can change the icon of each folder and shortcut. To do this, place the mouse cursor on the icon you want to change and right click, and then click Properties and then click the Customize tab. You will see the Change Icon button at the very bottom. Click it and change the icon. However, Windows does not allow you to change certain icons. Especially the icons in File Explorer’s drive. If you want to change the icons on the drive, click here to download and install the software and change the driver icons through it.
05. Disable Round Corner: (Windows 11 Tips and Tricks)
Windows 11 windows have a round corner shape. Many do not like it. The bad news is that you can’t change them if you want to. Even by any third party software. But there is an opportunity for you. For this you need to turn off hardware graphics acceleration. However, some of your other features may not work for this. Such as the Transparency feature.
To disable graphics hardware, open Device Manager on your computer. To do this, right-click on this Pc, or by clicking on the Start button, you can also open Device Manager by typing Device Manager in the search bar. Disable Adapter by clicking here and right click. I’ll flick your screen for a while. But after a while it will be fine and your rounded corner will go away.
However, I do not recommend you to do it. Because if you disable your graphics hardware, the Windows operating system will work slower. Also you can’t run 3D apps and games.
Extra Tips Change wallpaper: (Windows 11 Tips and Tricks)
To make it look like the latest Windows 10, you need to set the Windows 10 wallpaper. But for this you need to download this wallpaper from any site with the help of Google. You can download it from this link if you want. After downloading, right click on it and set it as desktop background.
This way you can modify your Windows 11 and make it just like Windows 10. But you can’t customize everything at once. You can only change the look of the Start menu and the desktop. But I would suggest that you adapt to the design of the new operating system. By doing this you will be able to build good relationships with new topics. Which will make it easier for you to use the next updates.
For your convenience, I have created a to share my tips and tricks in video format. I hope you will subscribe to the channel.